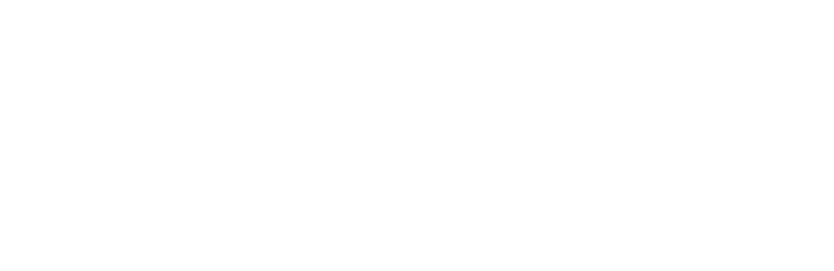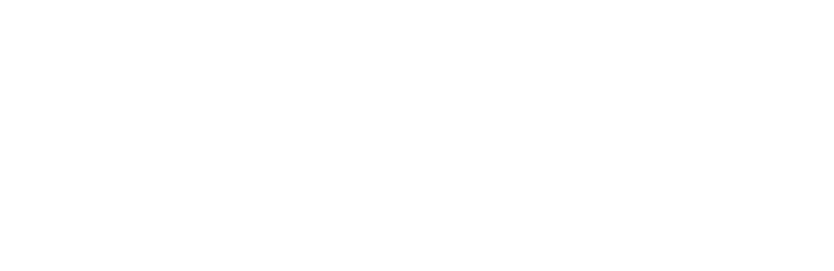Booking an appointment or class
To book a class or Semi Private Training Slot in the Client Web App:
On the top menu, click Book now.
In the location dropdown at the top-left, select a location from the list. This option is only available if the business has more than one location.
In the time zone dropdown at the top-right, select a time zone from the list. This option is available only if the Allow clients to adjust time zone setting has been enabled by the business.
Click the tab that contains the class that you’re booking. By default, this tab is named Classes. For more information, see Client Web App: Book now tabs.
Find the class you want to book and click Book now. You may have to browse the list or filter the list to find the class.
If assets are required for the class, asset categories will be displayed under ASSETS. Select the asset you want to book from each asset category.
If you want to book recurring sessions of the class, configure the recurring booking options:
Set the Book Recurring option to ON.
Under Ends, select whether the booking ends after a specified number of occurrences or after a specified date range.
To make a recurring booking for a certain number of classes, select Number of sessions and enter the number of classes you want to book.
To make a recurring booking for classes over a specific time period, select Book from [X] to [Y] and select a start and end date in the date fields.
To make an ongoing recurring booking for a class that repeats indefinitely, select Never end.
When no end date is selected, the system books recurring classes for six months. After one month, and every month thereafter, the system books another month of classes to maintain six months of future bookings for the client. For example, if on January 1, you book a weekly recurring class with no end date, the system will automatically book classes from January 1 to June 30. On February 1, the system will automatically book classes for the month of July, and so on.
Under Repeats every, select the number of days, weeks, months, or years on which the class booking will repeat. If you choose weeks or months, select the day(s) of the week the booking will occur.
If you’re unavailable on one of the displayed dates, click the date. The date is grayed out and the next available date is displayed.
Under Repeats on, select the day for the recurring class to repeat on.
Confirm the booking information is correct. Under Booked [X] sessions, the dates of all booked sessions are displayed. If the client was added to any waitlists, this will be displayed under Added to [X] waitlists.
Click Next.
Review the class and asset information and complete your class booking:
If you own an applicable Purchase Option, click Complete to complete the booking.
If available, select I would like to purchase online or I would like to pay when I visit.
If you selected I would like to purchase online, or if purchasing online is required, select at least one Purchase Option from the list of displayed Purchase Options and click Next.
If you selected I would like to pay when I visit, Click COMPLETE to complete the booking.
If required, read and sign the provided contract, select I agree to use Electronic Signatures, and click Next.
Review your shopping cart and make any necessary changes:
To prevent a Purchase Option from automatically renewing and billing you when it expires, clear the Auto-Renew checkbox, if available.
To remove an item from the cart, click the X next to price of the item. In the confirmation popup, click OK.
If you have a redeemable prize that can be used towards the purchase, select the checkbox next to the name of the prize.
If you have a discount code, enter it in the Discount Code field and click Apply.
Click Next.
Select each payment method you want to use. In most cases, the total payment is split between the selected payment methods equally, but you can adjust the amounts as required. If you select Gift Cards, you must enter the required code, and the amount on the gift card will be entered automatically.
Click Complete.
To book an appointment in the Client Web App:
On the top menu, click Book now.
Click the tab that contains the class that you’re booking. By default, this tab is named Appointments.
If the business’s booking policies require it, sign in to WellnessLiving to continue.
If there are no appointments available at your home location, select a new location by clicking the Edit icon next to the address in the cart.
Under Select Services, select an appointment category to scroll directly to appointments under that category.
Select the checkbox next to the appointment you want to book.
If you want to book additional appointments, select the checkboxes beside each appointment.
You can book up to four appointments at a time.
If you select an appointment that permits you to book multiple sessions at the same time, another copy of the appointment is displayed below it in the list of services. Select the checkbox next to the copy of the appointment to book an additional session of the same appointment type.
If you select multiple appointments that can be booked in back-to-back timeslots, the appointments will be booked back-to-back by default. To book the appointments for different dates or times, set the Book separate appointments instead option to ON.
Depending on the appointment settings, click Select Staff for [Appointment Name], Select date & time, or Next.
Select Staff for [Appointment Name] – Specify the staff member, then the date and time for the appointment. Complete steps 8 and 9 in order.
Select date & time – Specify the date and time for the appointment, then the staff member. Complete steps 8 and 9 in reverse order.
Next – Choose the order in which you specify the date and time, and staff member for the appointment. Complete steps 8 and 9 in your desired order.
Specify the staff member you want to manage the appointment. You may be able to select the desired gender of the staff member.
Specify the date and time for the appointment. Open days with available times appear in blue, while open days with no available times appear in black and can’t be selected. Closed days appear grayed out and can’t be selected.
Select your desired date for the appointment from the calendar.
If you’re booking multiple appointments, the appointments will automatically be booked back-to-back following the first one. To choose different times for your appointments, set the Select date and time for each service independently option to ON.
To book a recurring appointment, click Does not repeat under the date selector and select how frequently you want the appointment to recur.
If you select Custom, configure the recurring booking options:
Under Repeats Every, select the number of days, weeks, months, or years upon which the appointment will repeat.
If you selected weeks or months, under Repeats On, select the day of the week or the day of the month on which the appointment repeats.
Under Ends, select whether the booking never ends, ends on a specified date, or ends after a specified number of occurrences.
Click Save.
If you’re booking multiple appointments back-to-back, you cannot book recurring appointments.
Select your desired time for the appointment from the list.
If the appointment is already booked with the selected staff member but has reached capacity, the time will be labeled WAIT LIST, and after booking, you will be placed on a wait list for the appointment.
If you’re required to book assets with the appointment, select an asset from the layout or list and click Next. Do this for each required asset category.
If there are required questions for the appointment, enter responses in the text fields and click Next.
If online payment is available for the appointment, select an applicable Purchase Option to pay for the appointment.
If you already own a Purchase Option that you can use to pay for the appointment and you’re not signed in on the Client Web App:
Under USE YOUR EXISTING PURCHASE OPTION, select I already have a purchase option.
Click Next.
Select a Purchase Option under USE YOUR EXISTING PURCHASE OPTION to use it to pay for the appointment.
If you don’t own a Purchase Option that you can use to pay for the appointment, select a Purchase Option under BUY A PURCHASE OPTION to add it to the cart.
If you’re booking multiple appointments, click Select Staff for the next appointment and repeat steps 8-13 to set all the appointment details and select Purchase Options for each of them.
If your appointments are back-to-back, the times for the additional appointments will be selected automatically.
If the Purchase Option for the first service can be applied to subsequent services, that Purchase Option will be automatically selected.
Once you have selected Purchase Options for your appointments on the Select Purchase Options screen, if all appointments allow you to choose between paying online or in-person, click Book & Pay Later or Book & Pay Now. Otherwise, click Next.
If you’re not already signed in on the Client Web App, you must either sign in to your existing WellnessLiving account or sign up for a new account.
If you’re signing up for a new account:
Complete all the mandatory fields (marked with an asterisk) and click Sign Up.
If the business requires new clients to sign a waiver, review the terms and conditions, select the I agree to use Electronic Signatures checkbox, then click Sign Waiver.
Enter your electronic signature, then click Submit Signature.
If you already have a WellnessLiving account:
Click Log in at the bottom of the page.
On the Review screen, ensure that all appointment details and selected Purchase Options are correct.
To change a Purchase Option, select the Edit icon to return to the Select Purchase Option screen.
Complete the booking process.
If you already own the selected Purchase Options, if online payment is not available for the appointments, or you selected Book & Pay Later, click Complete Booking.
If you are buying a new Purchase Option:
Click Checkout.
If the Purchase Option has a required contract:
Review the contract, select the I agree to use Electronic Signatures checkbox, then click Sign Contract.
Enter your electronic signature, then click Submit Signature.
Select each payment method you want to use on the Checkout screen. In most cases, the total payment is split between the selected payment methods equally, but you can adjust the amounts as required.
If you have a code for a gift card, enter the code under GIFT CARD, then click Apply. You can only apply a maximum of one gift card or one discount code.
If you have a code for a discount, enter the code under DISCOUNT CODE, then click Apply. You can only apply a maximum of one gift card or one discount code.
Click Complete Booking.